
amrit software
Denver, Colorado
How to link SQL Server tables in Access 2007
If your business uses SQL Server to store data,
sometimes it is easier for users to have access to that data through an
Access database. Access is easy to use and the interface can be made simple
by providing links to only those tables that the users need.
Users can create simple queries to look for data they need, locate data
using the Find function and update the data in tables. Following are the steps
to link SQL Server tables in an Access database. |
| Step 1: Select Source |
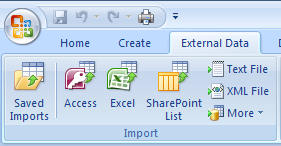 |
|---|
| Open an existing Access database or create new
a Access database by selecting blank database and entering a File Name
for it. Click on the External Data tab and then click on More. From the
dropdown list of options, select ODBC Database. |
| Step 2: Select the option to link tables |
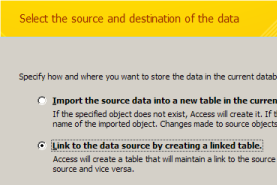 |
|---|
| From the Select Source and Destination dialog
select Link to the datasource by creating a linked table. |
| Step 3: Select ODBC Datasource |
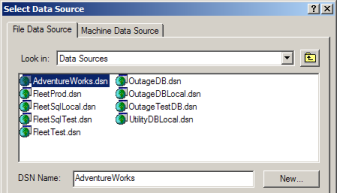 |
|---|
| The Select Datasource dialog opens. If you have
already created a data source for the SQL Server database you want to
link to select it. Otherwise,
create a datasource. |
| Step 4: Login to database |
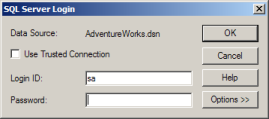 |
|---|
| The SQL Server Login dialog opens. The username
you enterd when you created the ODBC connection will be in the Login
ID box. Enter your password and click OK. |
| Step 5: Select tables to link |
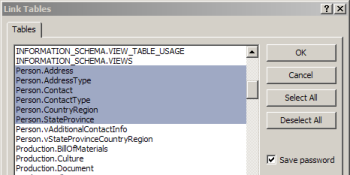 |
|---|
| The Link Tables dialog opens. Click to highlight
on all the tables you want to link. Check the Save password checkbox
and click OK. |
| Step 6: Tables have been linked |
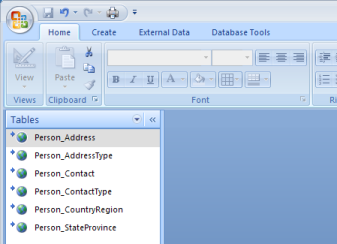 |
|---|
| The linked tables will appear in the the Access 2007
navigation pane under Tables. You can use these tables like you use any
other tables in Access. The only the exception is that the the design of
tables cannot be changed. |
Home |
Software |
Projects
Amrit Software LLC, 5753 S Kearney St., Greenwood Village, CO 80111,
United States
Phone: (303) 771-5949